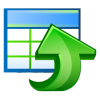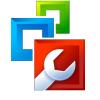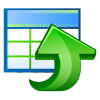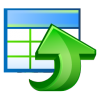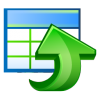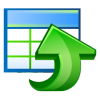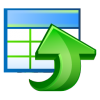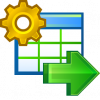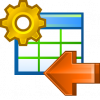Online Documentation for SQL Backup for SQL Server
Добавление файлов вручную
Если в качестве источника резервной копии выбрана опция Select files, то необходимо добавить нужные файлы вручную.
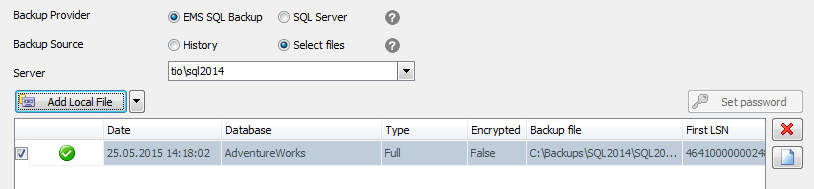
Для каждого выбранного файла отображается дополнительная информация.
Date - дата создания;
Database - база данных, для которой была создана резервная копия;
Type - тип резервной копии;
Encrypted - зашифрован файл или нет;
First LSN - первый регистрационный номер транзакции в файле;
Storage name - имя и адрес файла резервной копии;
Last LSN - последний регистрационный номер транзакции в файле;
Check Point LSN - регистрационный номер контрольной точки;
Differential Base LSN - регистрационный номер транзакции
![]() Remove - удалить выбранный файл.
Remove - удалить выбранный файл.
![]() Clear - удалить все выбранные файлы.
Clear - удалить все выбранные файлы.
Изменить порядок выбранных файлов можно с помощью кнопок ![]() и
и ![]() .
.
Set password
Если резервная копия защищена паролем, то его можно ввести в окне, которое открывается при нажатии на эту кнопку.
Чтобы выбрать тип хранилища, из которого Вы хотите добавить файл резервной копии, нажмите на стрелку вниз рядом с кнопкой Add Local File.
Add Local File/Add Network File
Нажав на эту кнопку, можно выбрать файл, расположенный либо на сервере, либо на компьютере, находящемся в локальной сети. Если резервная копия состоит из нескольких файлов (опция доступная для резервных копий типа EMS SQL Backup), то необходимо выбрать первый файл из списка.
Add Cloud File
При выборе опции Add Cloud File, появляется диалог Select cloud. В этом диалоге необходимо добавить облачное хранилище, в котором находится необходимый файл резервной копии.
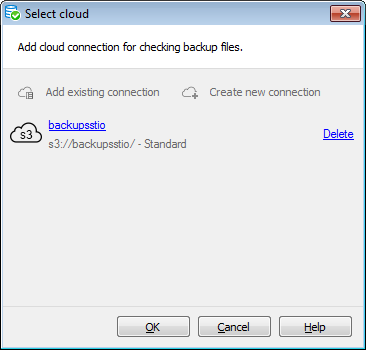
Вы можете создать новое подключение, нажав на кнопку Create new connection, или добавить уже существующее, нажав на кнопку Add existing connection. В последнем случае появится список подключений, заданных на вкладке Cloud Connections диалога Options.
Если Вы создаете новое подключение, то после настройки его параметров Вам будет предложено сохранить его.
Чтобы поменять параметры добавленного подключения, нажмите на его имя. В зависимости от типа подключения откроется соответствующий диалог для его настройки.
После того как добавлено облачное хранилище, нажмите кнопку Ok, чтобы запустить процесс получения файлов из хранилища. Если подключение к хранилищу установлено и у заданного пользователя достаточно прав на получения списка файлов, то появится диалог Select file. В этом диалоге будет отображаться список файлов, загруженных в хранилище.
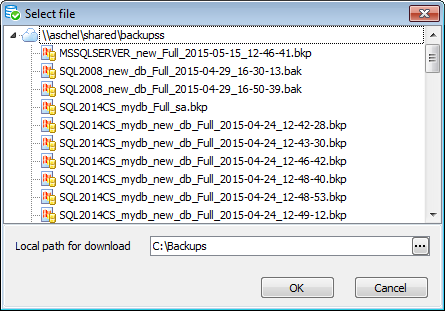
Выберите необходимый файл резервной копии и задайте локальную директорию, в которую он будет загружен, в поле Local path for download.
Важно: Файл будет доступен для восстановления только после его загрузки их облачного хранилища.
Если файл содержит резервные копии нескольких баз данных, то нужно будет выбрать для восстановления только одну базу.