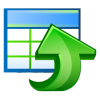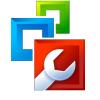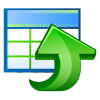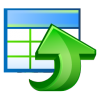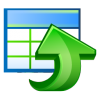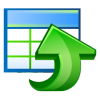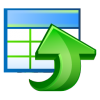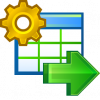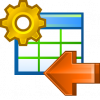Online Documentation for SQL Manager for Oracle
Панели инструментов
Панели редакторов
Навигационная панель
В редакторе, в котором используется просмотрщик данных, при переходе на вкладку Data или Results на навигационной панели, появляется панель Data management.
С помощью этой панели Вы можете:
![]() применить транзакцию для данных - Commit Transaction (активна, если данные были изменены),
применить транзакцию для данных - Commit Transaction (активна, если данные были изменены),
![]() откатить транзакцию для данных таблицы - Rollback Transaction (активна, если данные были изменены),
откатить транзакцию для данных таблицы - Rollback Transaction (активна, если данные были изменены),
![]() экспортировать данные - Export Data,
экспортировать данные - Export Data,
![]() экспортировать данные в виде SQL скрипта - Export as SQL Script,
экспортировать данные в виде SQL скрипта - Export as SQL Script,
![]() импортировать данные - Import Data.
импортировать данные - Import Data.
Все инструменты навигационной панели доступны на панели инструментов. Панель инструментов - ToolBar - расположена в верхней части окна. Чтобы её активировать, необходимо на вкладке Windows в Environment Options выбрать ![]() Toolbar или
Toolbar или ![]() Both.
Both.
![]() Toolbar выберите, если хотите, чтобы отображалась только панель инструментов, а
Toolbar выберите, если хотите, чтобы отображалась только панель инструментов, а ![]() Both - если хотите, чтобы отображались обе панели.
Both - если хотите, чтобы отображались обе панели.
Панели инструментов просмотрщика данных
Панель работы с записями:
![]()
С её помощью можно:
- перейти к первой записи - First record,
- перейти к предыдущей странице - Prior page,
- перейти к предыдущей записи - Prior record,
- перейти к следующей записи - Next record,
- перейти к следующей странице - Next page,
- перейти к последней записи - Last record,
- добавить запись - Insert record,
- удалить запись - Delete record,
- редактировать запись - Edit record,
- сохранить изменения - Post edit,
- отклонить изменения - Cancel edit,
- обновить данные - Refresh data,
- создать закладку - Set Bookmark,
- перейти к закладке - Go to Saved Bookmark,
- фильтровать данные - Filter data (открывается конструктор фильтров),
- в поле Find Вы указываете набор символов, который хотите найти в выделенном столбце,
- с помощью счетчика Record Limit Вы указываете максимальное число отображаемых записей.
Панель инструментов вкладки Print Data:
![]()
C помощью этой панели Вы можете:
- настроить вид отчета с помощью инструмента Format report - Design Report,
- загрузить отчет из файла - Load Report,
- сохранить отчет в файл - Save Report,
- печатать - Print,
- открыть диалог печати - Print Dialog (открывается стандартное диалоговое окно, в котором указываете параметры печати),
- настроить параметры страницы - Page Setup,
- показать макеты страниц - Show Thumbnails,
- настройка примечаний - Title...:
вставка даты и времени - Date and Time...,
вставка номеров страниц - Page Numbering...,
- разместить все на одной странице - Shrink To Page,
- задать цвета фона страницы - Background,
- задать масштаб - Zoom,
- масштаб по ширине страницы - Zoom Page,
- целая страница - Whole Page,
- несколько страниц - Multiple Page.
- произвольный масштаб выбирается с помощью раскрывающегося списка - Zoom,
- перейти к первой странице - First Page,
- перейти к предыдущей странице - Previous Page,
- указать номер страницы, к которой хотите перейти - счетчик Active Page (кроме того, в нем отображается номер страницы, на которой Вы сейчас находитесь),
- перейти к следующей странице - Next Page,
- перейти к последней странице - Last Page.
Панель инструментов вкладки Blob View:
![]()
С помощью этой панели на вкладке для редактирования данных типа BLOB Вы можете:
- из раскрывающегося списка выбрать поле типа BLOB,
- загрузить из файла - Load from File (Вы можете выбрать любой тип файлов. Это может быть текст, рисунок и т.д.),
- сохранить в файл - Save to File,
- вырезать - Cut To Clipboard,
- копировать - Copy To Clipboard,
- вставить - Paste From Clipboard,
- отменить действие - Undo,
- печатать - Print,
Следующие кнопки активны только для вкладки Rich text:
- выбрать шрифт - раскрывающийся список Font,
- выбрать размер шрифта - счетчик Font Size,
- выбрать жирное начертание - Bold,
- выбрать начертание курсивом - Italic,
- выбрать начертание с подчеркиванием - Underline,
- выбрать выравнивание по левому краю - Align Left,
- выбрать выравнивание по центру - Align Center,
- выбрать выравнивание по правому краю - Align Right,
- создать маркированный список - Bullets.
Смотрите также:
Просмотр в виде печатной формы
Настройка панелей инструментов