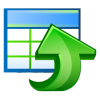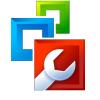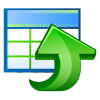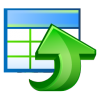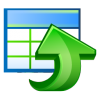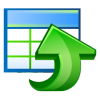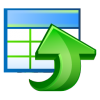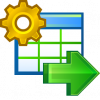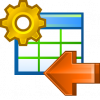- Щелкните правой клавишей мыши на необходимой базе данных в Проводнике БД/DB Explorer и левой клавишей на "Database Registration Info..." во всплывающем меню (этот пункт Вы можете найти также в основном меню "Database"). Откроется форма "Параметры базы данных/The Database Properties.
- Щелкните левой клавишей на закладке "Сохранить параметры/Save Options".
- В секции "Директория по умолчанию для Экспорта Данных/Default Directory for Export Data" Вы можете выбрать директорию для экспорта файла.
Закладки DDL во всех редакторах объектов имеют параметры "только чтение/read only". Они отображают SQL-текст операций, которые Вы переносите из таблиц в закладки "Поля", "Индексы" или через UDF. Чтобы модифицировать этот текст, необходимо скопировать его в буфер обмена, а затем изменять его, используя Редактор Сценариев SQL.
Чтобы системные таблицы отображались в Проводнике БД/DB Explorer, отметьте опцию "Показывать системные таблицы/Show system tables" на странице "Дополнительно/Additional" диалога "Регистрационная информация базы данных/Database Registration Info". Получить доступ к этому диалогу Вы сможете только после регистрации базы данных, просто нажав правой клавишей мыши на базе данных в Проводнике БД, и выбрав во всплывающем меню пункт "Регистрационная информация БД/Database Registration Info". Также Вы можете поместить все системные таблицы в отдельный узел, найдя соответствующий параметр в Проводнике БД/DB Explorer на странице диалога "Настройки окружения/Environment Options".
- экспорт/импорт данных из/в нескольких таблиц сразу;
- экспорт/импорт данных из/в таблиц, выбранных из различных баз данных на одном хосте;
- консольная утилита для экспорта/импорта с использованием файла конфигурации, содержащего все настройки.
Вам нужно установить параметр "Grid Mode" для таблицы как "Load Visible Rows". Нажмите правой кнопкой мыши на табличную решетку и выберите пункт "Grid Mode \ Load Visible Rows".
В первую очередь, SQL Query for InterBase/Firebird работает быстрее, так как это более легкий продукт. Также SQL Query for IB/FB обладает рядом дополнительных функций для построения запросов, например:
- "избранные/favorite" запросы для поиска и быстрого запуска наиболее часто исполняемых запросов;
- хранение истории запросов, позволяющей совершить "откат" к любому отредактированному запросу;
- различные улучшения интерфейса программы для более продуктивной и удобной работы.
DB Extract for InterBase/Firebird включает в себя некоторые дополнительные функции, которые недоступны в SQL Manager for InterBase/Firebird, например:
- извлечение метаданных из различных баз данных, расположенных на одном сервере;
- консольное приложение для упрощения процесса извлечения;
- большая скорость работы.
SQL Manager хранит все свои настройки в реестре Windows. Это означает, что единственный способ перенести их – получить доступ к реестру Windows. Сделать это можно, загрузив ОС со старого HDD (если это возможно) либо открыв файл реестра специальной программой-редактором. Если это удалось, то можно выгрузить ветку ‘HKEY_CURRENT_USER\Software\EMS\IB Manager4’ в *.REG файл, перенести этот файл на новую систему и добавить информацию в реестр с помощью двойного щелчка мыши по файлу.